How To Sync Contacts From Computer To Iphone
You recently left your job or switched companies and you have your iPhone contacts "locked" to your old Exchange account? This article will show you how to save Exchange contacts to iPhone and disable Exchange. Choose one of the sections below:
-
Transfer contacts from Exchange to iPhone | Text guide
-
Save Exchange contacts to iPhone | YouTube guide
-
Exchange contacts not syncing with iPhone | How to fix
First, you will need to export Exchange contacts from iPhone to your computer as a vCard using CopyTrans Contacts.
Advantages of CopyTrans Contacts:
✔️ Manage all iPhone, iCloud, Outlook and Gmail calendars;
✔️ Work with different formats: .xlsx; .vcf; .csv;
✔️ Save contacts in a few clicks;
✔️ Transfer iPhone messages to PC in different formats;
✔️ Enjoy easy-to-use, intuitive interface.
To export Exchange contacts:
-
In case of Exchange contacts not syncing with iPhone, make sure you can see Exchange contacts on your iPhone.
Navigate to Settings > Contacts > Accounts > Exchange. Next, set the toggle next to Contacts to ON.
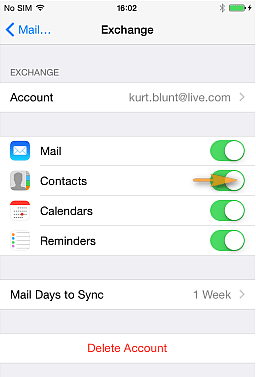
-
Download and install CopyTrans Contacts from the following page:
Download CopyTrans Contacts
If you need help installing CopyTrans Contacts, please refer to the installation guide.
-
Run CopyTrans Contacts and connect your iPhone to computer with a USB cable.
-
You will see your Exchange contacts appear with a small cross next to each listed entry.
Note: if you don't see Exchange contacts in the program window, please refer to our support article.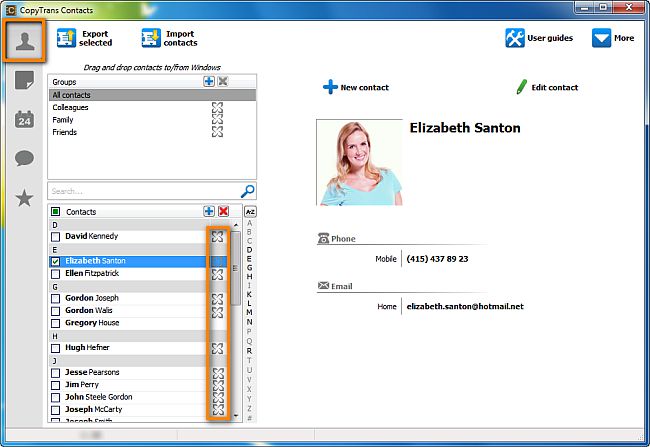
-
Select your Exchange contacts by checking the box next to each entry. If all of your iPhone contacts are sourced from Exchange, select all contacts by checking the box next to "Contacts". Next, click Export selected.
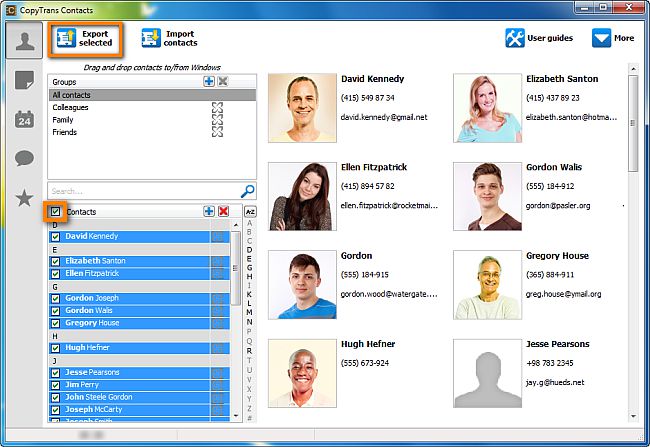
-
A new window will open. Click iPhone, iPad and iPod Touch (multiple .vcf files).
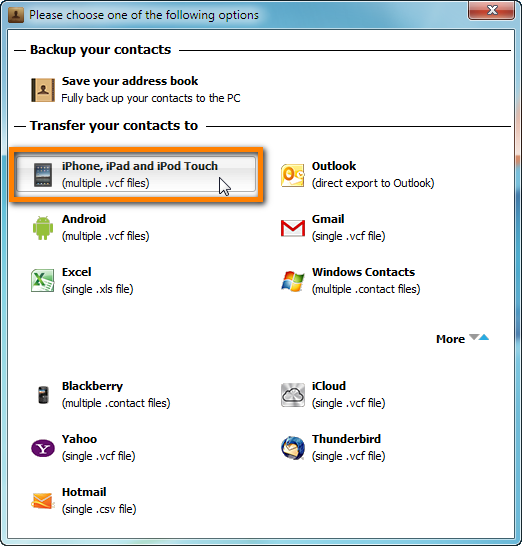
-
Select the destination folder on your PC.
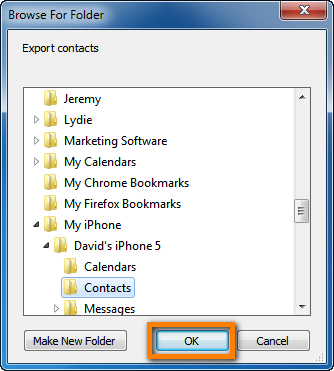
-
The selected iPhone contacts are now saved to your PC as a vCard with a number of VCF files. Disconnect your iPhone and close CopyTrans Contacts.
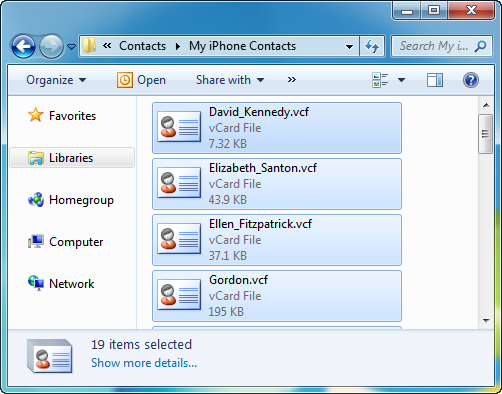
-
You can now disable your Exchange account; don't worry, you won't lose your Exchange contacts.
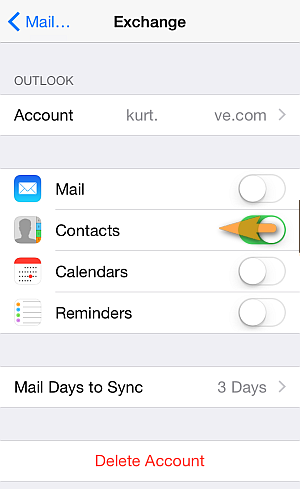
-
Once your Exchange contacts have been deleted from your iPhone, run CopyTrans Contacts again and connect your iPhone. Next click Import contacts.
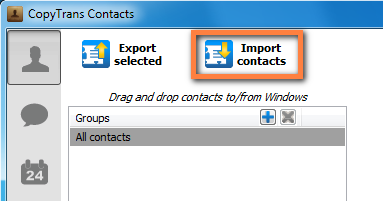
-
Select From a file (all contact formats).
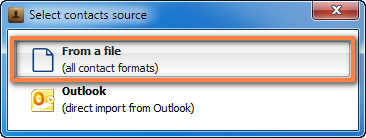
-
Navigate to the PC folder with your Exchange contacts.
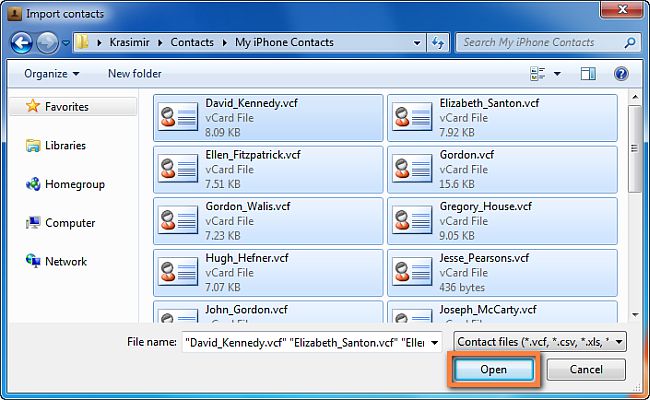
-
Your Exchange contacts will now be imported back to your iPhone.
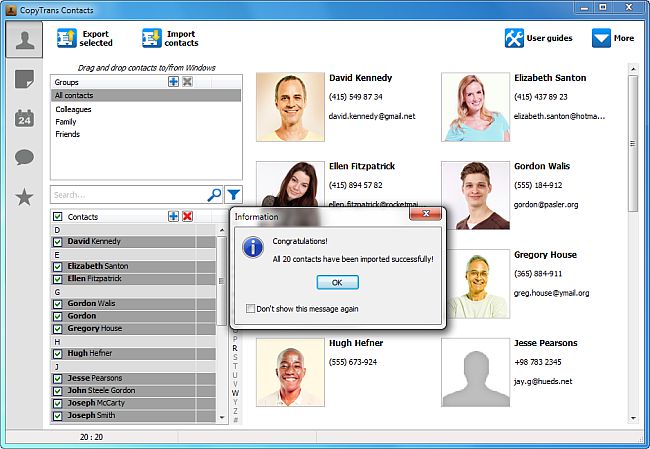
If you still experience difficulties in syncing Exchange contacts with iPhone, proceed to the troubleshooting guide.
💡 Please wait until all your contacts finish loading (the spinning wheel in the bottom-right corner should disappear). It may take quite a while, but only for the first time. On subsequent launches the program should run much faster.

❕ If your iPhone is encrypted, you may be asked for an iPhone backup password. What password?
CopyTrans Contacts makes saving Exchange contacts to iPhone possible even after you have left your company and need to disable your iPhone Exchange account.
YouTube guide
If you have faced a problem of Exchange contacts not syncing with iPhone – no worries. It usually occurs due to network errors during account setup. Here is how to fix the problem:
-
Navigate to Settings > Contacts > Accounts > Exchange. Next, set the toggle next to Contacts to ON.
-
Return to Home screen.
-
Go to Home screen > Groups.
-
Select All Exchange > Contacts > Suggested Contacts.
Once you follow the steps above, your Exchange contacts should display correctly on iPhone. If it doesn't help, we suggest that you add Exchange account to the iPhone mail app:
-
Navigate to Settings > Mail > Accounts.
-
Click Add Account.
-
Select Microsoft Exchange and enter all the account details.
-
Press Next and enter the server details, including Domain, Username, and Password.
-
Then, enable the options you need. We selected Contacts.
-
Click Save.
This is how to sync Exchange contacts with iPhone quickly and effectively while disabling your Exchange account. If you have any questions, let us know in the comment section below.
How To Sync Contacts From Computer To Iphone
Source: https://www.copytrans.net/support/save-exchange-contacts-to-iphone/
Posted by: shafferwhow1970.blogspot.com

0 Response to "How To Sync Contacts From Computer To Iphone"
Post a Comment